WindowsにインストールしたVirtualBox上にWindows10 64ビット版をインストールする方法を解説します。
この記事ではWindows10 Enterprise(無料評価版)を使いますが、パッケージ版のインストールでもほとんど変わらないので参考にしてください。
Windows10 EnterpriseはMicrosoftアカウントを持っていれば誰でもダウンロード可能で、試用期間は90日となっていますが再インストールすればまた使えるようになります。
Windows10でMicrosoftアカウントを取得する方法はこちらの記事を参照してください。
Windows10 Enterprise(無料評価版)をダウンロード
既にWindows10 Enterpriseのダウンロードが済んでいる、あるいは製品版のWindows10が準備できている方はVirtualBoxの仮想ハードディスクを作成へ進んでください。
Windows10 Enterpriseのダウンロードページにアクセスします。
Windows 10 Enterprise | TechNet Evaluation Center
評価版のダウンロードには登録が必要なので「登録して続行」ボタンをクリックします。

入力フォームが表示されます。
必須項目である「名」「姓」「会社名」「勤務先の電子メールアドレス」「国」の5つを入力して「次へ」ボタンをクリックします。

| 名 | 名を入力します。 |
|---|---|
| 姓 | 姓を入力します。 |
| 会社名 | 会社名を入力します。 |
| 勤務先の電子メールアドレス | メールアドレスを入力します。 |
| 勤務先の電話番号 | この項目は必須ではありません。 電話番号を入力します。 |
| 国 | 「日本」を選択します。 |
Windows10 Enterpriseのファイルの種類を選択する画面が表示されます。
ファイルの種類(EnterpriseまたはLTSB)を選択したら「次へ」ボタンをクリックします。

LSTBとは?
「Long Term Servicing Branch」の略で、システムの安定性を確保するために機能のアップグレードを行わないモデルのこと。
任意のビットと製品の言語を選択して「ダウンロード」ボタンをクリックします。

ファイルのダウンロードが始まるので完了するまでしばらく待ちます。
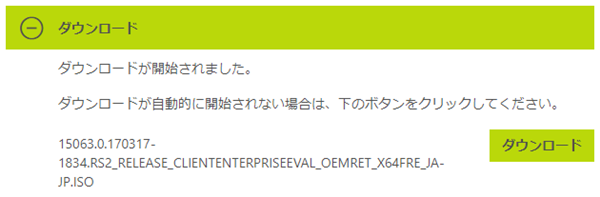
ダウンロードされるファイルは容量4.1GBほどのISOイメージファイルです。
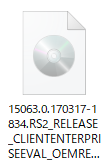
VirtualBoxの仮想ハードディスクを作成
VirtualBoxを起動します。
起動方法が分からない方はこちらの記事を参照してください。
VirtualBoxが起動できたら「新規」をクリックします。

「仮想マシンの作成」ポップアップが表示されるので「名前」「タイプ」「バージョン」の3つを選択して「次へ」ボタンをクリックします。

| 名前 | 仮想環境を識別するための任意の名前を入力します。 |
|---|---|
| タイプ | Microsoft Windows、Linux、Solaris、BSD、IBM OS/2、Mac OS X、Otherの中からタイプを選択します。 |
| バージョン | インストールするバージョンを選択します。 選択項目はタイプに連動して変化します。 |
バージョンに「64-bit」が出てこない場合
64ビットのOSをインストールしたいのに32ビットしか選択できない方もいると思います。

64ビットが選択できない方はBIOSの設定でIntel VT(Intel Virtualization Technology)が無効になっている可能性があるので無効になっていたら有効化してください。
メモリーサイズを選択する画面が表示されます。
割り当てるメモリーが少なすぎると作成した仮想環境が重たくなるので出来る限り推奨されるサイズ(Windows10なら2048MB)を設定して「次へ」ボタンをクリックします。

ハードディスクを選択する画面が表示されるので「仮想ハードディスクを作成する」にチェックして「作成」ボタンをクリックします。

ハードディスクのファイルタイプを選択する画面が表示されます。
VirtualBoxのデフォルトタイプである「VDI(VirtualBox Disk Image)」をチェックして「次へ」ボタンをクリックします。
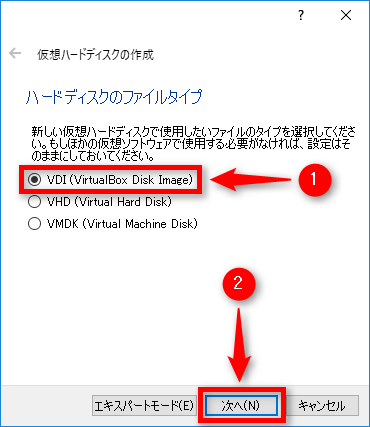
ハードディスクを可変サイズにするか固定サイズにするかを選択する画面に変わります。
固定サイズは可変サイズよりも速いですが、最大容量を30GBにすればゲストOS(仮想環境)で10GBしか使っていなくてもホストOSでは30GB消費されます。
可変サイズの場合は同様のケースの場合、使った分の10GBしか消費されません。
好きな方を選択してから「次へ」ボタンをクリックします。
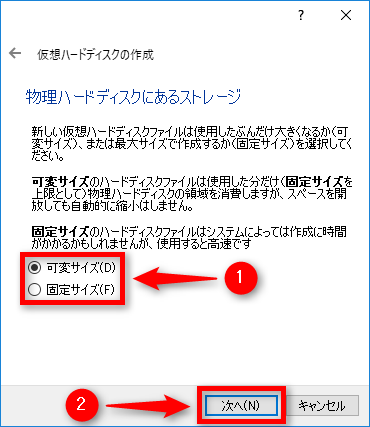
ハードディスクの場所とサイズを選択する画面が表示されます。
ファイル名を入力するかフォルダーを選択した後、サイズを決めて「作成」ボタンをクリックします。
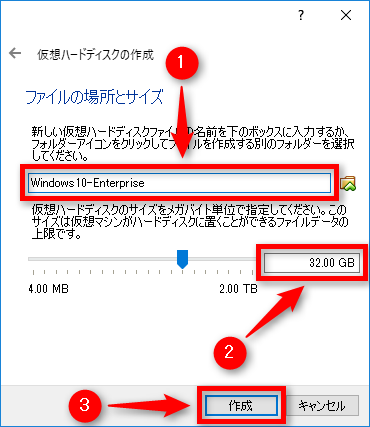
仮想ハードディスクの作成が完了しました。

VirtualBoxにWindows10をインストール
一覧からWindows10をインストールする仮想環境を選択して「起動」ボタンをクリックします。
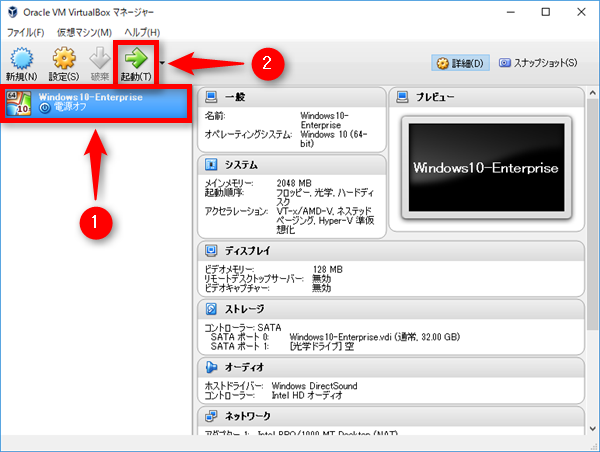
起動ハードディスクを選択する画面が表示されるので、ISOイメージファイルかディスクが挿入されている物理光学ドライブを選択します。
今回はISOイメージファイルをダウンロードしたのでフォルダアイコンをクリックしてISOイメージファイルを指定してから「起動」ボタンをクリックします。
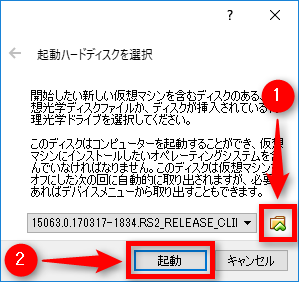
Windowsのセットアップが始まります。
言語とその他の項目を入力してから「次へ」ボタンをクリックします。

| インストールする言語 | 任意のものを選択します。 デフォルトは「日本語(日本)」です。 |
|---|---|
| 時刻と通貨の形式 | 任意のものを選択します。 デフォルトは「日本語(日本)」です。 |
| キーボードまたは入力方式 | 任意のものを選択します。 デフォルトは「Microsoft IME」です。 |
| キーボードの種類 | 任意のものを選択します。 デフォルトは「日本語キーボード(106/109キー)」です。 |
「今すぐインストール」をクリックします。

マイクロソフトソフトウェアライセンス条項が表示されるので「同意します」にチェックを入れて「次へ」ボタンをクリックします。

インストールの種類を選択する画面が表示されます。
Windows10を新規インストールするので「カスタム:Windowsのみをインストールする」をクリックします。

Windowsをインストールする場所を選択する画面が表示されます。
「新規」をクリックすればパーティションを作成できますが必要が無ければそのまま「次へ」ボタンをクリックします。

Windowsのインストールが始まります。

しばらくするとコルタナがアシスタントとなって各種設定を行っていきます。
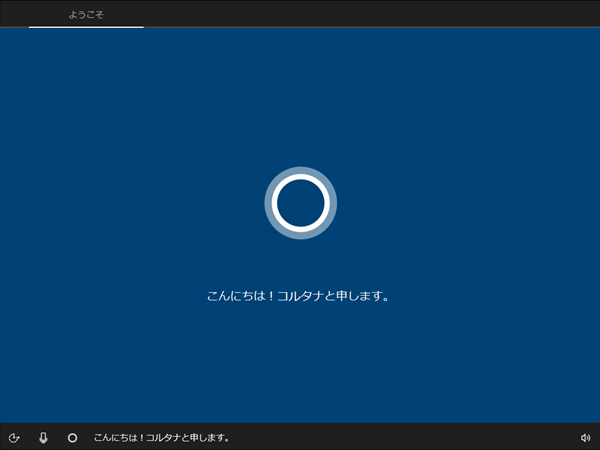
住んでいる地域を選択する画面が表示されるので「日本」を選択して「はい」ボタンをクリックします。
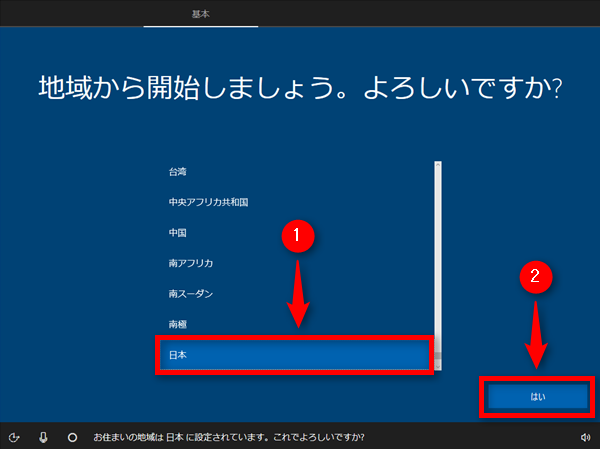
キーボードレイアウトを確認する画面が表示されるので「はい」ボタンをクリックします。

キーボードレイアウトの追加が行えますが不要なので「スキップ」ボタンをクリックします。

プログラムの更新が始まります。

サインインの画面が表示されるので「メールアドレス」を入力した後で「次へ」ボタンをクリックします。

入力したメールアドレスが勤務先または学校のものでない場合はマイクロソフトアカウントでのサインインはできません。
代わりにローカルアカウントでセットアップするように指示されるので「ローカルアカウントでWindowsをセットアップしてください」をクリックします。
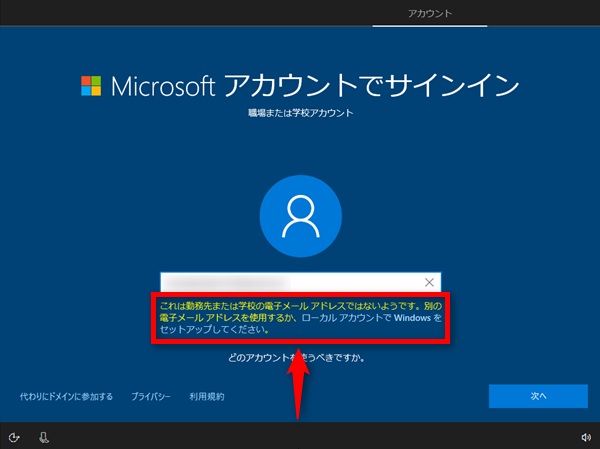
ローカルアカウントの設定が始まるので「名前」を入力して「次へ」ボタンをクリックします。

「パスワード」を入力して「次へ」ボタンをクリックします。

パスワードの確認のため、再度「パスワード」を入力して「次へ」ボタンをクリックします。
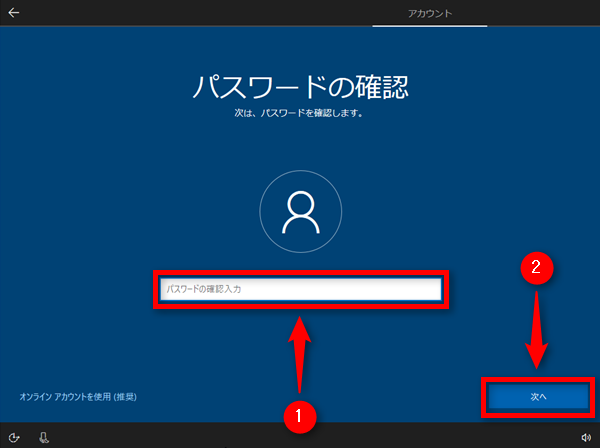
続いて「パスワードのヒント」を入力して「次へ」ボタンをクリックします。

「Cortanaをパーソナルアシスタントとして指定しますか?」画面が表示されます。
特に必要無い場合は「いいえ」ボタンをクリックします。

プライバシーの設定画面が表示されるので任意に変更してから「同意」ボタンをクリックします。
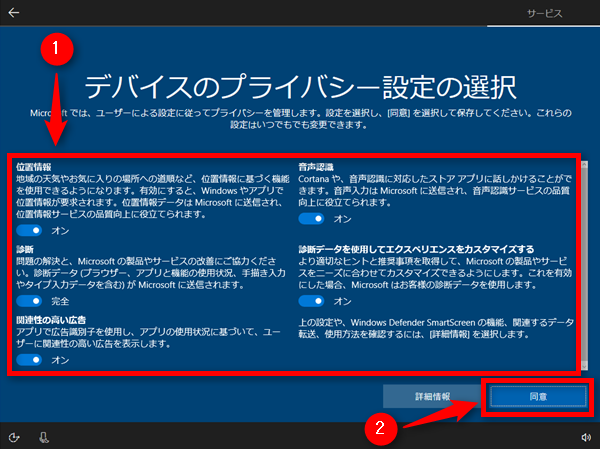

しばらく待ちます。

デスクトップが表示されたらVirtualBoxにWindows10のインストールは無事に完了です。

まとめ
VirtualBoxにWindows10をインストールする方法を解説しました。
Windows10 Enterpriseは無料でダウンロードでき、複数の仮想環境にインストールすることも可能です。
試用期間は90日ですが再インストールすれば何度でも使えるようになるので、よく分からないソフトを試しにインストールしたりする環境などに使えます。
